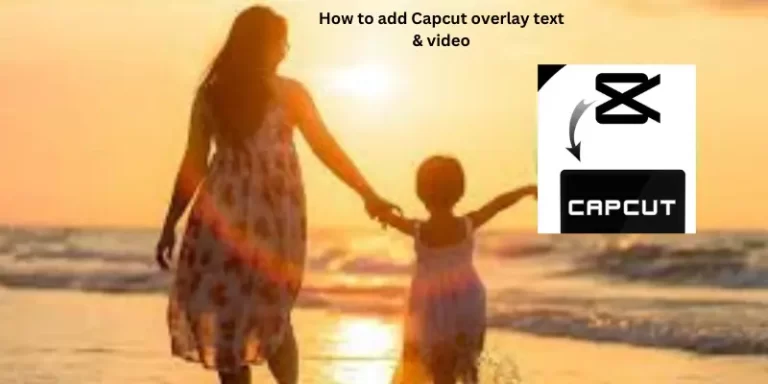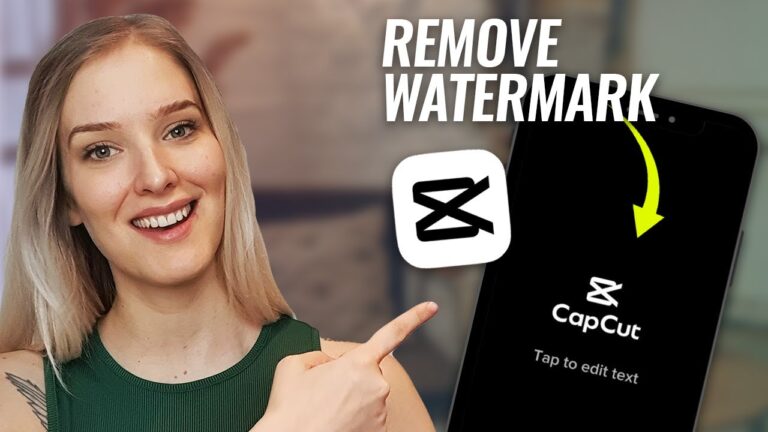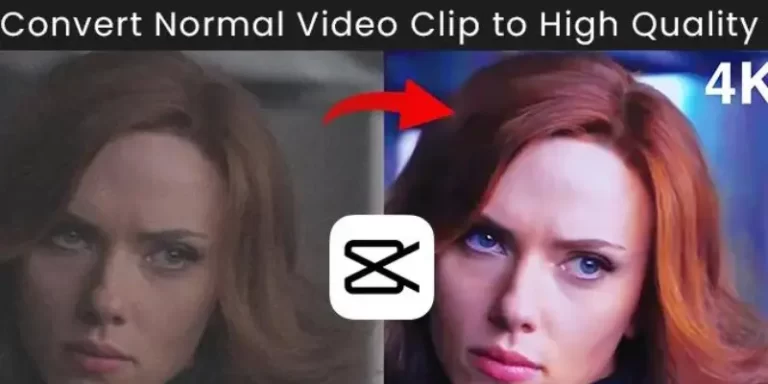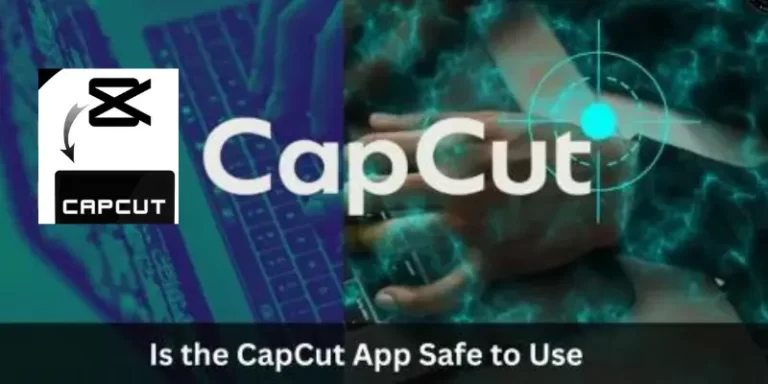How To Add Background In Capcut?
The digital age has made editing and creating videos a daily occurrence, with social media trends changing constantly. Video editing tools can help you keep up with the pace of video production and allow you to make videos that engage your audiences.
An example of such a tool is CapCut, which is widely used. CapCut lets you create exciting videos right from your smartphone with its ease of use and wide range of features. It is one of its key capabilities that it can alter video and add background to videos.
Which Scene Needs A Red Background?
Individual Creative Images
In art, red has a lot of symbolic meaning. For centuries, people have utilized it in images. Red is a powerful color that artists use to show off how excellent their work is. CapCut is aware of how colors are used. The red backdrop photo editor provides a variety of customizable shade options to add depth to your photos.
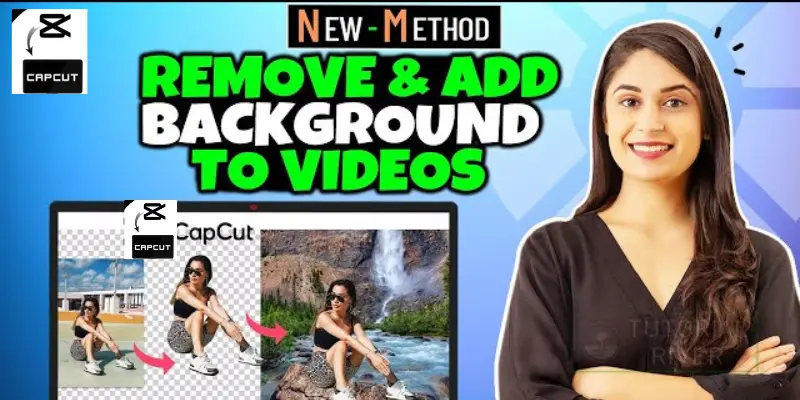
Because of this, you may highlight elements with the colors without having them appear boring. The artist’s capacity for mental creation is demonstrated by the use of red in various tones.
Creating logos
A red logo has great impact and visibility. It’s also quite memorable, in addition. Consequently, companies employ red in their logos in addition to product graphics. The color red is associated with several sports teams and energy drinks. Red backdrop color in a logo hence improves profits, revenue, and viewership.
CapCut’s Technique for Adding a Background
CapCut movies can be made far more appealing by giving them a context. You may create a background to CapCut with the help of this extensive tutorial.
Launch a New Program
Open the CapCut application on your gadget, then select ‘New Project’. The video you wish to modify will be loaded into the program when you select it from your collection.
Include the Background
After selecting ‘Add overlay’, hit the ‘Overlay’ button on the bottom menu. Using this option, you can overlay your main video with a layer. Select your desired backdrop image or video from your device.
Adjust the add Background’s Size and Position
After adding the overlay, you can move and resize it with your fingertips. To use it as a backdrop, make sure it fills the whole screen. By sliding the edge of the backdrop on the timeline, you may easily change its length to fit your movie.
Assign the Overlay a Background Setting
This will place your just-applied overlay on top of your video. Just press on the background layer, pick “Layer,” and then click “Send to Back” to send it to the back.
Modify Your Video’s Clarity
You may need to change the opacity of your primary video to ensure that your background is visible. After tapping on your video layer, choose ‘Opacity’ and move the slider to the desired amount. That’s it as well! This completes your tutorial on adding a background to CapCut.
Original Ideas for CapCut Background Additions
To get the most out of your video editing experience, keep the following in mind when adding backdrops to your videos with CapCut:
Select the Right Backgrounds
Select the Right Backgrounds: Your video’s backdrop should enhance, not detract from, its content.
Try Various Background Types
To get different effects, and experiment with different backgrounds you could even use videos.
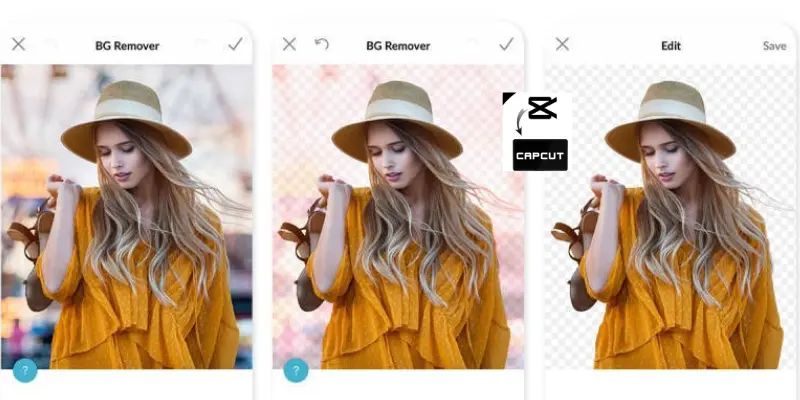
Employ Backgrounds to Express Feelings
Backgrounds are a great way to establish the tone of your film and elicit specific feelings from your audience.
Remain Subtle
Even though a bold background can enhance the visual attractiveness of your video, it’s crucial to keep it understated so as not to overpower the main subject matter.
An Effective Tool for Video Editing
Let’s examine the following reasons why you might wish to use CapCut for your video editing needs before we get started with adding a background.
User-Friendly Interface
Even for inexperienced users, CapCut’s straightforward and intuitive interface makes it simple to use.
Abundant Feature Set
CapCut gives you a range of tools to make amazing videos, from text and music additions to advanced editing features like keyframing and multiple timelines.
No Cost of Use
Downloading and using CapCut is free, in contrast to many other video editing tools.
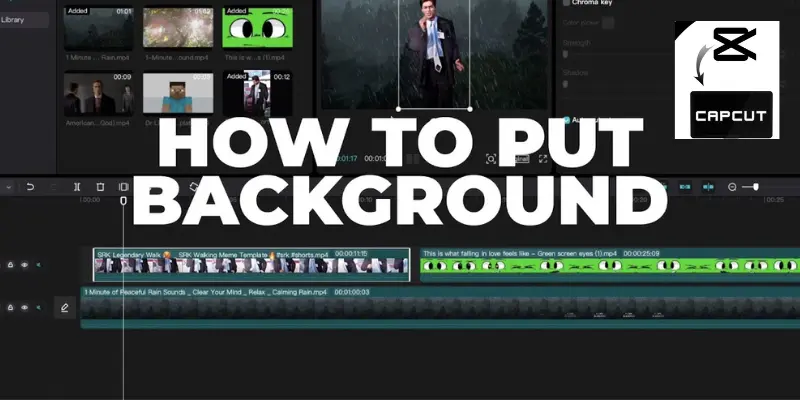
Changing the CapCut Added Video Backgrounds
What happens if you decide you would like to combine two separate videos into one frame or are not entirely happy with the added video background? CapCut’s green screen function lets you alter the video background. The procedure is as follows:
- Open the CapCut app, transfer the video you want to edit, and start an entirely fresh project.
- Select the ‘Overlay’ option from the workspace to add green screen video as an overlay.
- Once an additional video has been loaded in the timeline, tap the “Chroma Key” button from the work.
- To choose and eliminate the undesirable scenes with the green screen, use the “Colour Changer.”
- Select “Intensity” from the “The color Chroma Key” menu, then change the chroma key brightness as necessary.
- Modify the overlay’s shadow to make the pairing of the videos seem more organic.
- Export the finished video from the CapCut workspace if you’re happy with the editing.
In summary
Although it’s a simple operation, adding a background in CapCut can make a big difference in your videos. You can infuse your efforts with a sense of individuality, establish a tone, and inject some originality. Take advantage of this tool now to enhance your CapCut video editing abilities.