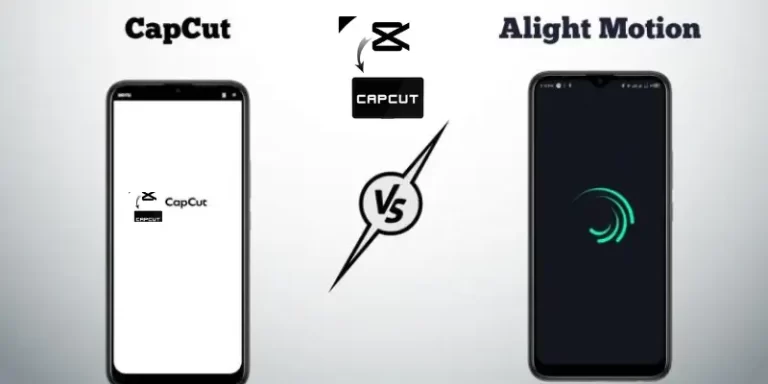How to Do Velocity Edit on Capcut: A Step-by-Step Guide 2024
Capcut is becoming a more well-liked tool for making pictures for social media. Velocity modification is one of the most often used video editing techniques on CapCut these days.
You may add a dramatic impact by slowing down or speeding up specific parts of your video with this technique. It can highlight significant scenes in your film or provide a stylish touch. Your videos could stand out and draw in viewers with a velocity modification.
A common method for editing videos that lets you alter a video’s speed at particular moments is called “velocity edit on Capcut.” This method, which involves accelerating and decelerating films, is frequently employed to produce the most recent TikTok & Instagram reel trends.
The Greatest App for Velocity edit on Capcut
The greatest velocity edit on the Capcut app for iOS and Android smartphones is called CapCut. CapCut is a robust, free video editor by ByteDance that offers a plethora of features and tools for video editing. Additionally, it’s among the most often used video editors by TikTokers.
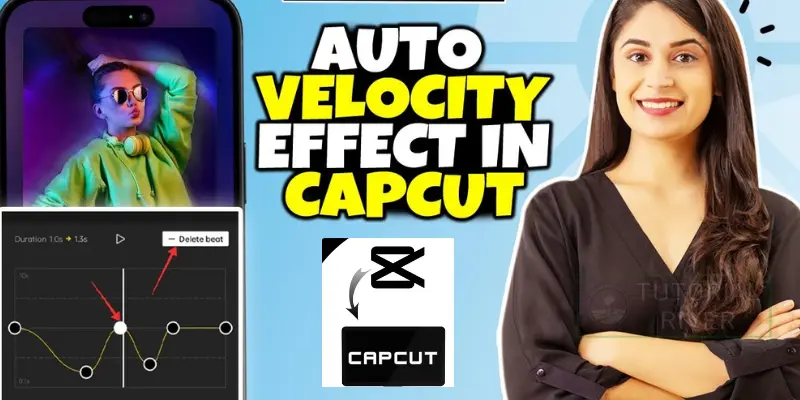
CapCut provides two options for adjusting video speed, Normal and Curve. You can adjust the pace and slowness of a whole video by using the Normal option. Also, you can select multiple speeds for different areas of a video at the same time and perform a velocity edit using the Curve option. Also, CapCut allows you to customize and provides many options for velocity editing.
How Does Velocity Edit Work?
With the help of the video editing technique called velocity, you can adjust the video’s pace without changing the pitch. This can be used to make video segments that were taken at different rates fit together or to generate hyper-lapses.
How Can I Edit Velocity on Capcut?
The following are the three primary ways to adjust velocity on Capcut.
- Making Use of CapCut’s Auto Velocity Function
- Directly Modifying Velocity on CapCut
- Making Fast Edits with CapCut’s Velocity Templates
Making Use of CapCut’s Auto Velocity Function
One of CapCut’s more creative features, Auto Velocity dynamically modifies your video’s pace to correspond with the beat of a selected music. This is how to apply it.
Update your application
Make sure the CapCut application is installed with the most recent edition. On the other hand, the Play Store on Google’s website or the iTunes App Store can be used for updating it.
Initiating a Novel Project
Launch the application and add a video from your gallery to begin a new project.
Including Your Music
To add audio, tap Add and select a song from the CapCut music collection or your device.
Comparing the Duration of the Music and Film
To make sure your video and audio tracks are the same length, you must clip them before applying the Fast Velocity function. The CapCut app’s integrated trimming tools can be used for this.
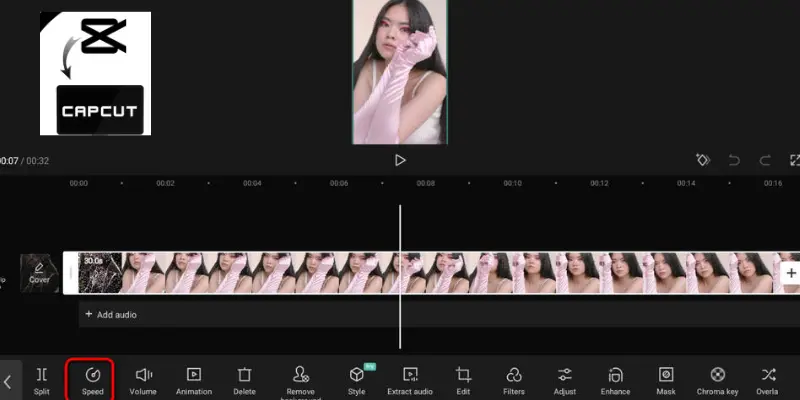
Auto Speed Application
You can access the ‘Style’ section by tapping on your video clip once your audio and video have been created. After that, choose “Auto Velocity.” The speed of your movie will then be adjusted automatically by CapCut to match the rhythm of the song you’ve selected. Check to see if you like the Auto Velocity effect and whether the video and music work well together after the process is finished.
Directly Modifying Velocity on CapCut
If you would rather have greater control over your modifications, CapCut also allows you to manually create velocity edits.
Open the app, then select “New Application”
To start a new video editing project, install CapCut on your smartphone and select the Add Project button.
Include Film Clips
From the gallery on your device, pick the video you wish to edit, then make sure you want to include it in your project.
Make Use of the Speed Limiters
After choosing a video clip from the timeline in the CapCut editing screen, touch the Speed button.
Adjust the Speed Settings
Then press the Curve button. Tap the Edit button after selecting the Custom option to personalize your adjustments.

Modifying the Velocity Edits
Press the “Edit” button located at the bottom of the screen once your video clip is prepared in the editor. You’ll have additional editing possibilities as a result.
Press “Speed” to access the velocity editing menu. A speed curve for the clip you uploaded can be seen here. You can change the height of this curve to accelerate or decelerate certain sections.
To add a velocity profile modification point, tap the plus sign. To create the appearance of seamless slow motion, move the adjustment point down to lower speed and up to raise it.
To add additional modification points and change the speed throughout your video clip, do so.
Keep and Distribute Your Video
Once your edits of velocity are satisfactory, save your changes by clicking the check button. You can then share your edited video on social media or save it to your device by tapping the export button.
Making Fast Edits with CapCut’s Velocity Templates
launch CapCut and select Templates
Open the CapCut app on your smartphone. Locate and select the templates section once it is open.
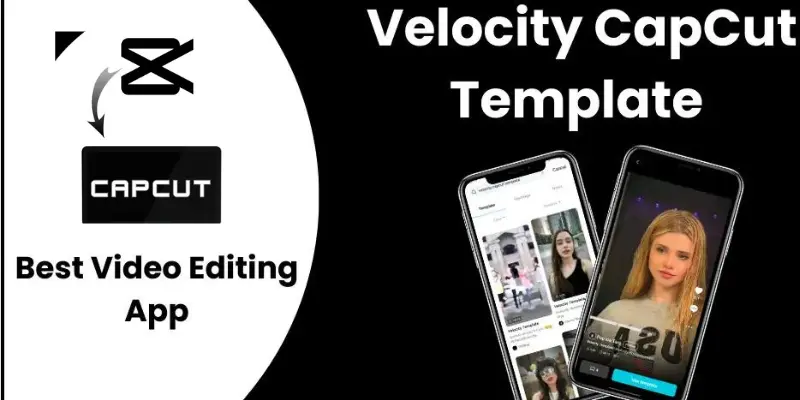
Selecting the Appropriate
There is a search option in the template section. The app will show all of the Velocity templates that are available if you type “Velocity” into the search bar. You may view and filter these templates based on criteria like the duration of the video and the number of images they allow.
Utilizing the Model
After locating a template you like, choose it by clicking and then selecting the “Use Template” option. After that, you’ll be asked to include the videos in the template.
How Can I Create a Velocity Edit Using Music Rhymes?
- Select the curve and your speed.
- Press “Custom.”
- There will be a beat to the timeline.
- You may drag it around to change the tempo with every beat.
When performing velocity editing in CapCut, this aids in synchronizing the speed of the video with the background music.

Keep in mind that the beat will no longer match the background music if you move your dots horizontally. Use CapCut’s velocity editing to keep the dots aligned so that your music and beats coincide.
FAQS
Conclusion
You can improve the quality of your videos with velocity editing, which is an interesting method that anyone can learn to do with CapCut. CapCut makes velocity editing easy and fun, whether you choose to use the Auto Velocity characteristic, the pre-made velocity templates, or individual velocity editing. Launch your velocity editing activities right now to take your video material to new levels.
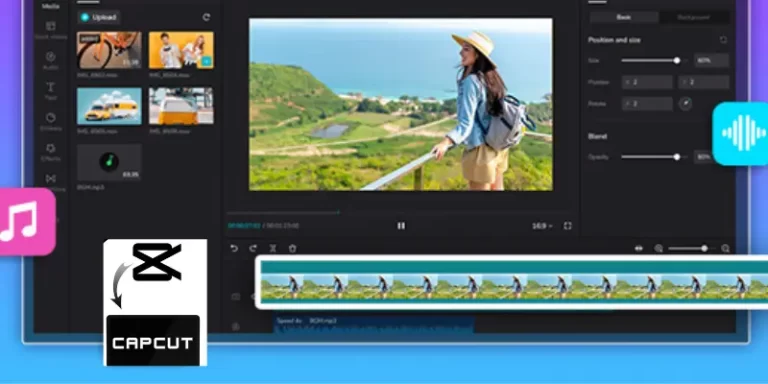

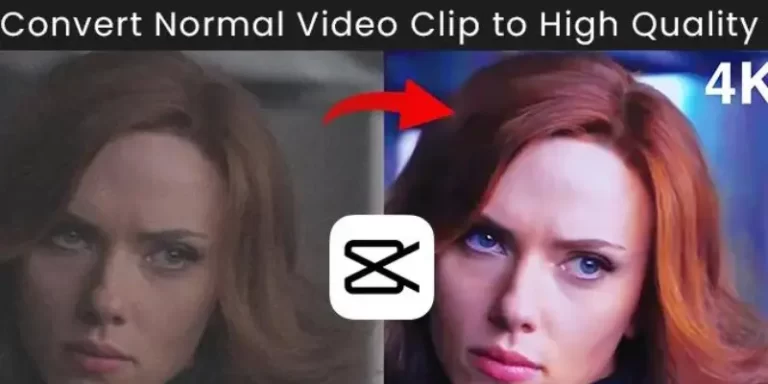
![How To Use CapCut Green Screen? 10 Best Free Green Screen Apps for iPhone & Android [2024]](https://capcutapkdl.com/wp-content/uploads/2024/03/1-14-768x384.webp)