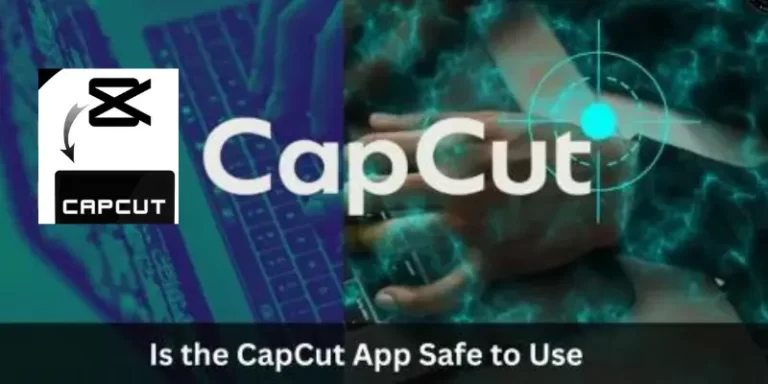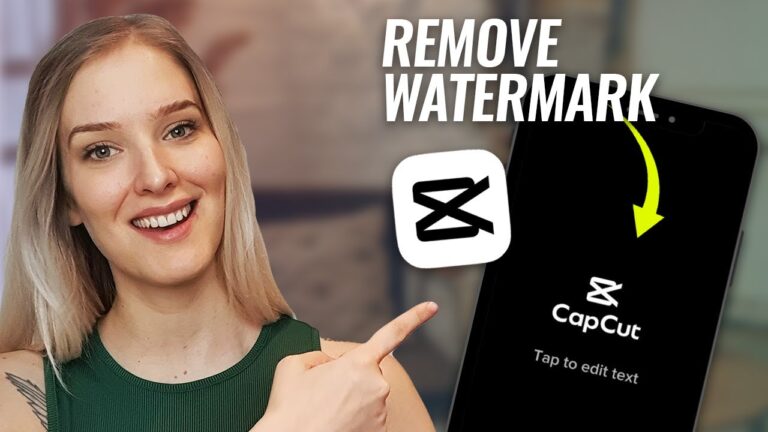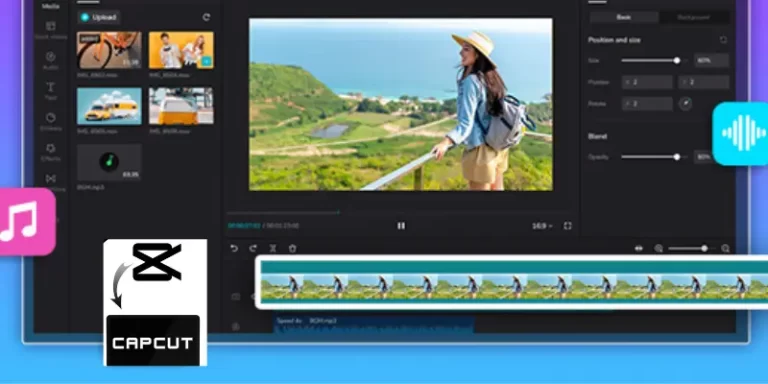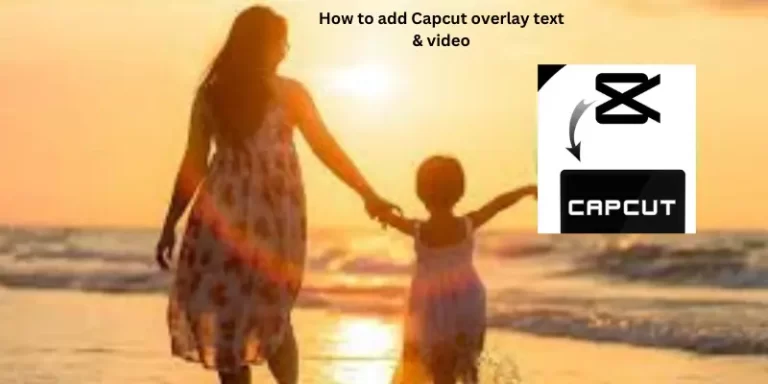How to add text in CapCut latest version?
Text has been a common addition to videos in video editing for captioning, subtitling, explanation, demonstration, and commentary. Thankfully, this procedure has gotten much easier recently with the proliferation of video editing software.
Compared to the PC version, the mobile version of Capcut has more features, such as a wider variety of templates, support for green screens, reduced noise, velocity editing, Blur Background, the ability to backward clips, and more.
You may learn how to add text in CapCut, add effects and animations to text in CapCut videos and utilize the additional text features in CapCut by following the comprehensive tutorials in this guide.
Why add Text in CapCut Videos?
CapCut Pro incorporates a range of text options that make it simple to add titles, captions, or comments to your videos. Text can give your videos a new feel and highlight specific sections.
Additionally, it might assist you in making your point more clearly when the audio is clear or when you want to highlight particular aspects.
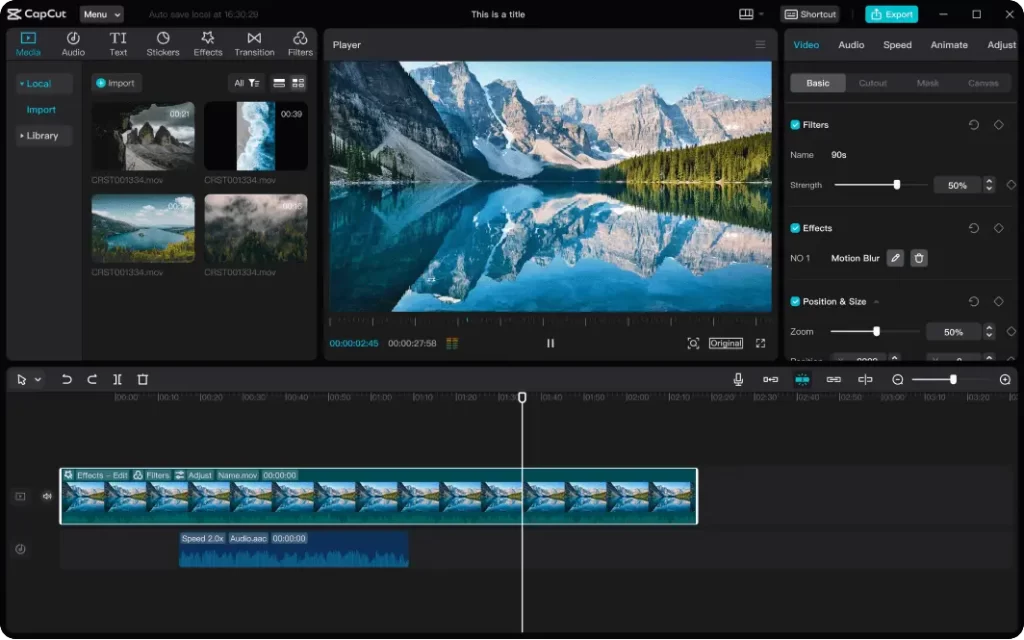
How Can I Enable Text on an iPhone Capcut?
CapCut’s user interface, irrespective of the operating system you’re using, is made to make video editing simple. Here’s a step-by-step tutorial on using an iPhone to add text to your video.
launch the video in CapCut
The timeline, the menu bar at the bottom, and the video preview are visible when you launch a video in the CapCut app. To view the text settings, tap “Text.”
Select the Text Option
There’s an opportunity for numerous fonts, backgrounds, text borders, and highlights.
Select “Add text” if you would want to completely customize your content. However, you can choose “Text templates” and utilize one of the many pre-made animated texts if you’d rather have a quick fix with fewer customization choices.
Type Your Text
Once you click the “Add text” button, a multi-tabbed menu will show up. You can enter your content on the “Keyboard” tab, which is the default tab.
After you’ve typed your text, select the “Style” option to make additional changes. you have an assortment of backgrounds, text borders, highlights, and fonts to choose from. You can also alter the color, stroke, background, shadow, and spacing of your text. You can even choose to underline, bold, or italicize your text.
Incorporate Animation and Effects
You can give your text effects and animation after modifying the text style. While the “Bubble” tab offers optional text bubbles, the “Effects” tab offers a variety of effects. You can select various motions for the text to appear and disappear from the frame, as well as a looping animation that will play continuously while the text is on the screen.
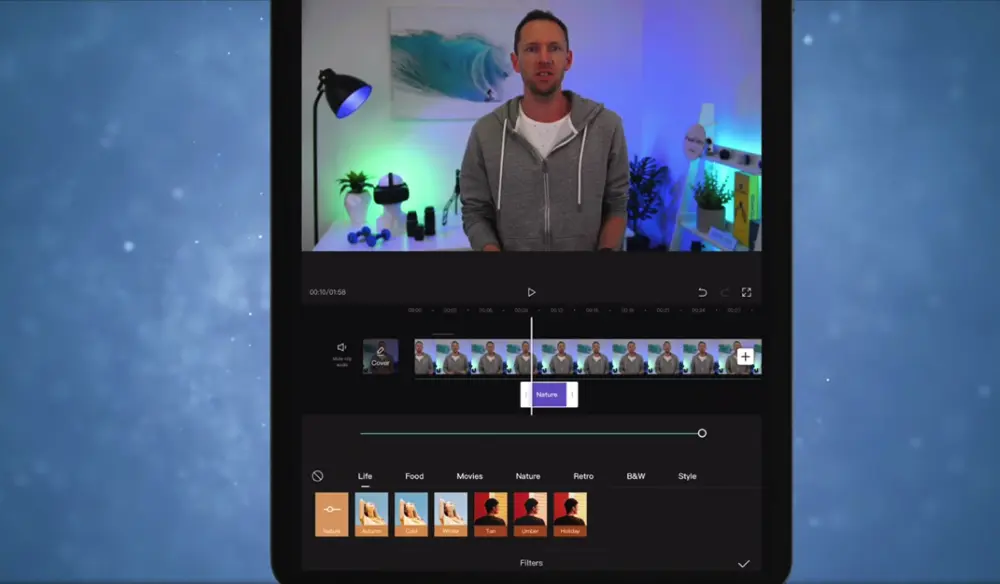
Keep Your Text Safe
When you’re happy with your text, add it to your video by tapping the checkbox on the right.
Include text in videos for various user scenarios
You are welcome to use customized text in your videos to improve viewership and help with brand memory.
Public welfare and education
Videos containing textual material and imaginative captions are a great way to educate, sway, and amuse viewers, and they are frequently utilized in public health and education.
Individual branding
An engaging film with the appropriate content and captions enhances your standing as a thought leader and establishes your identification as a prominent figure in your industry.
Commercial advertisements and brand interaction
By incorporating imaginative text or subtitles into your films, you may gradually build brand loyalty and captivate viewers. Compelling text is simple to remember.
How Can I Add Text in Capcut on an Android Device?
Text addition in Capcut for Android is not hard at all.
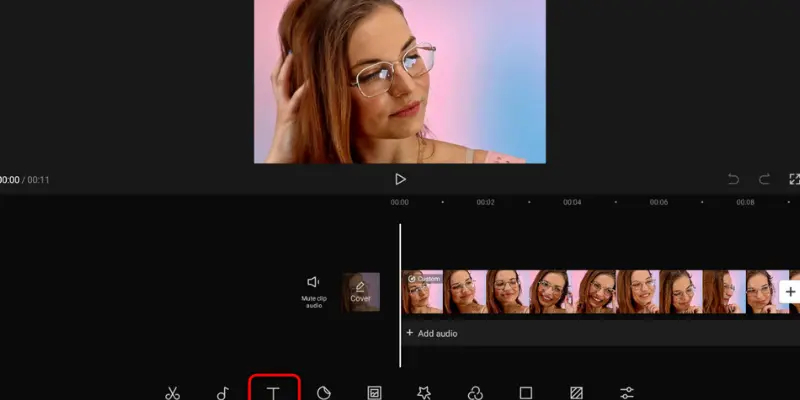
launch the video in CapCut
Select “Text” from the menu bar located beneath the video timeline when you open your movie in the CapCut software.
Select the Text Menu
Options for “Add text,” “Text templates,” “Auto captions,” and “Stickers” will be visible to you. Select “Add text” to customize as much as possible.
Type Your Text Here
When you tap “Add text,” a menu with many tabs will show up. In the “Keyboard” tab, type your text.
Make Your Text Unique
Choose the “Style” menu item to alter your text. There will be options accessible by you like “Add content,” “Information templates,” “auto-optimization. captions,” and “Stickers.” Additionally, you can change your text’s color, stroke, background, shadow, and spacing. You can also choose to underline, bold, or italicize your text.
Include animation and effect
While the “Bubble” tab offers optional text bubbles, the “Effects” tab offers a variety of effects. You can select several animations for the text to appear and disappear from the frame, as well as an animation that repeats itself throughout the text on the screen by selecting the “Animation” tab.
Save your text
When you’re happy with your text, add it to your video by tapping the checkmark.
Using CapCut’s text assets has advantages
Copyright in commerce
CapCut provides text materials with copyright verification for usage in business. You are welcome to use our commercial text templates and effects to promote your company or brand.
Diversified and Adaptable
A diverse collection of text effects and templates is typically given as a present to artists. CapCut consistently succeeds in doing so. Use subtitles and magical text effects to transform your movie.
Personalised choices
Adding text and custom settings to films is a tremendous luxury. With CapCut, you can add unique elements to your video to increase the involvement of viewers.
FAQS
Final Wording
Even if you use Capcut templates, adding text to your movies in CapCut is an easy way to improve your material. You can effortlessly add, modify, and animate text to your videos to increase their effectiveness and engagement, whether you’re using an Android or iOS smartphone. Now go ahead and try out some various text alternatives to see how they can change your films.