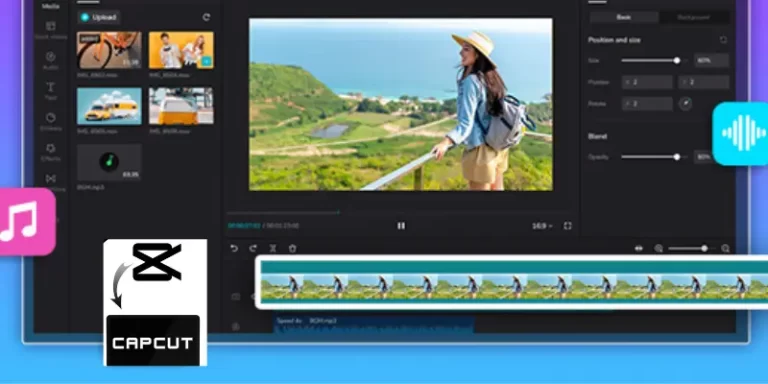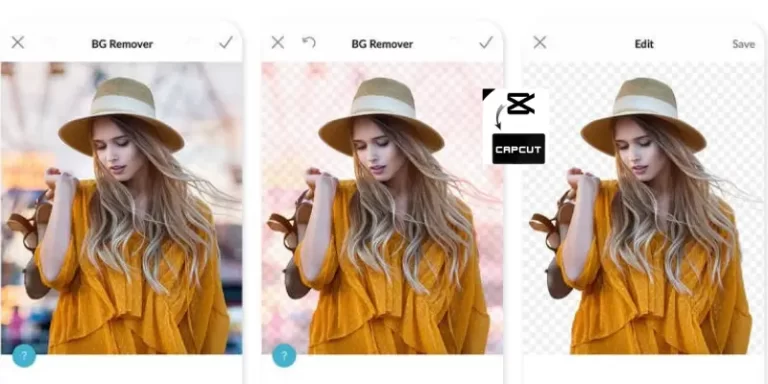How to Use Chroma Key in CapCut?
A well-liked function of CapCut is the chroma key, also known as the green screen, which lets users swap out a certain color in their video with another. Users may express their creativity by creating spectacular visual effects and fluid ensembles with the Chroma key in Capcut.
Any video can be made to stand out by adding elements like dynamic video effects, imaginative banners that enhance the content, or a meme in the selfie video. To participate in this trend, all you need is a green-screen video editor such as CapCut.

Why is Chroma key so important?
A widely used special effect that lets users change the background of a video and eliminate the original is called a chroma key, sometimes known as a green screen. When you use CapCut, you can open up an entirely new realm of creative possibilities. Green screen footage can be layered with CapCut’s chroma key tool to produce videos that look professional.
By manipulating the color contrast, removing or relocating the subject, and applying chroma keys, one can manipulate reality. This contrast is produced with the use of green screens. Green is the color most frequently employed for this purpose, while blue displays are also frequently used.
Video editors can create the appearance that the subject is in a different place by isolating the selected color and seamlessly inserting a contrasting background using a green or blue screen.
Chroma keying is also used to take details out of video. You can utilize green harnesses and wires when doing explosives for a film or music video to make sure your performers make it through principal photography unscathed. Because of this, amateur video production is using this approach more and more in film and television.
How does a chroma key in Capcut function?
An essential component of film production is the chroma key. Regardless of the film’s size, the Chroma Key is extremely essential. Beyond the fantastic things that the Chroma Key can accomplish, you can also utilize it to add additional effects to your movie.
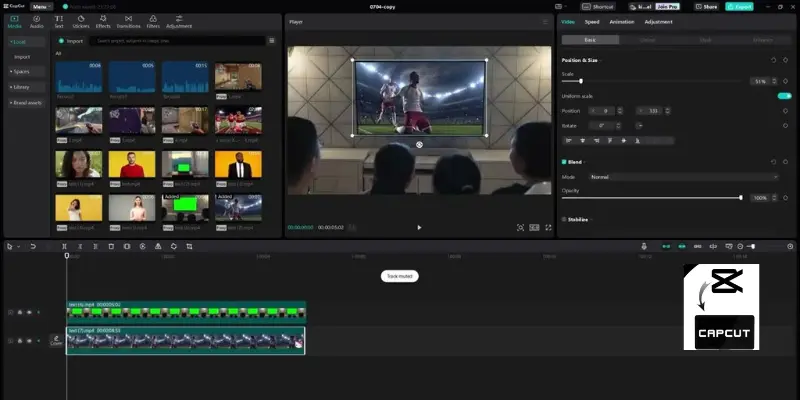
To effectively communicate a sense of danger without putting any of your performers in danger, you can utilize a green screen to record an explosion in a controlled environment and then composite the explosion into the background of a fight scene. The screen effect can also be used to cut out unnecessary scenes from a movie.
How do I use the Capcut Chroma Key?
Install and download CapCut
The CapCut app on your phone or tablet with iOS or Android to begin using the Chroma key. To quickly locate CapCut on your mobile device, if you haven’t already, search for “CapCut” in the Android Play Store or Apple App Store search boxes. Clicking the New Project button on the CapCut start screen will launch a new editing file automatically
Put your video on CapCut
Once CapCut is installed, you can edit videos by tapping “New Project.”. You’ll be redirected to the gallery of your device where you can pick the video or image you want to use. You should begin by importing your video into CapCut and placing it at the bottom of the timeline. There is nothing more to it than dragging and dropping.
Select the CapCut Overlay menu item
You’ll see the overlay button in the menu bar once you’ve picked your base. Using this option, alternative movies or images can be overlaid. You must access your device’s gallery to import the green screen clip.
Use the Chromatic Key Effect
By tapping it, you can move the tools at the bottom of the green screen video down Locate and tap Capcut’s Chrome key.
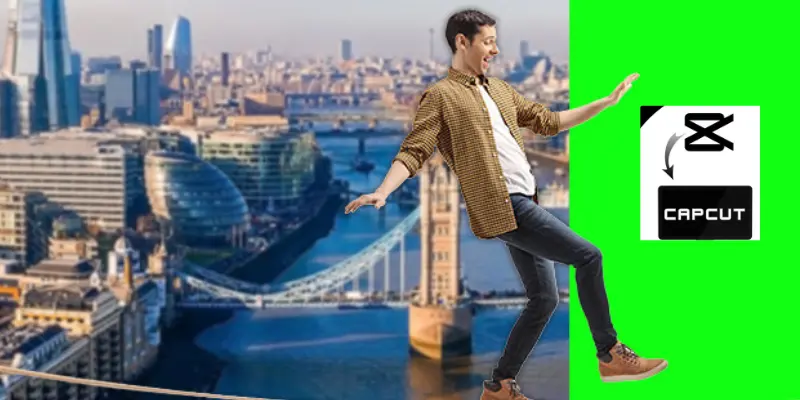
Tapping the green screen clip will now give you access to further editing choices. The color picker will become visible. You can then remove the color green or any other color you choose.
Improve power and darkness
The “Intensity” slider is found near the screen’s bottom. To eliminate the chosen color, just drag the slider. Once you’ve chosen the green color, you can change the green screen’s strength and shadows to give the footage a dramatic effect and make the green screen disappear effortlessly.
There are instances where the lighting of the subject and the background are distinct. In this instance, you can adjust the shadow’s intensity by tapping on “Shadow”.
Keep the video saved
By selecting the play button, you can see a preview of your creation after making all the necessary adjustments. At this point, you can release your polished video for viewing by your viewers. To save your work, click the “Export” button in the upper-right corner of the display. CapCut will immediately save your work to your phone’s gallery when you’re done using it.
In summary
CapCut Chroma key editing is a fantastic alternative if you want to alter the background of your future films, particularly those shot on a smartphone. Using CapCut’s user-friendly interface and extensive editing options, along with an understanding of chroma key, can enable you to produce videos of a high caliber that will fascinate and impress your audience.
CapCut’s strong chroma key tool, you can explore, hone your abilities, and let your creativity run wild. Whatever your degree of video editing skill, mastering CapCut’s chroma key can help you produce much better videos.
![How To Use CapCut Green Screen? 10 Best Free Green Screen Apps for iPhone & Android [2024]](https://capcutapkdl.com/wp-content/uploads/2024/03/1-14-768x384.webp)