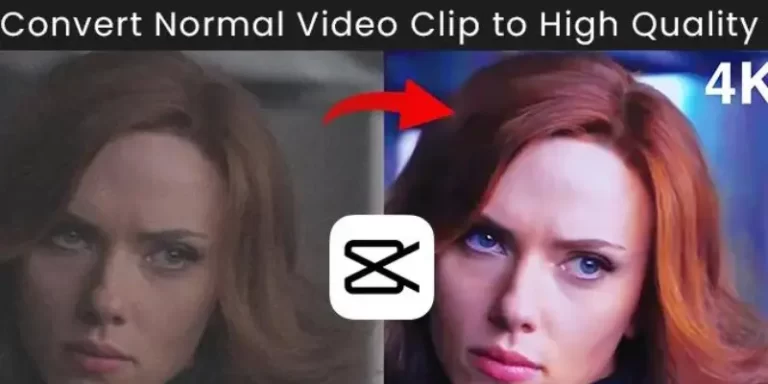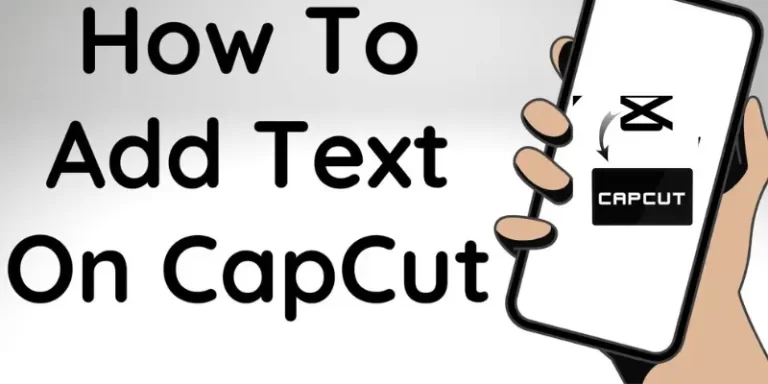How to add Capcut overlay text & video?
The graphical items that are superimposed over a video to increase its visual appeal and make it look more captivating are called Add Capcut overlays. These elements might be texts, photos, or films. The definition of “overlay” is also that of laying a layer on top.
Adding distinctive overlays to videos is one of CapCut’s most flexible features. CapCut assists video producers in enhancing their videos with artistic overlays that enhance their visual appeal and infuse emotion into the narrative.
Whether you are an experienced or novice video editor, TikToker, or both, overlay effects in Capcut will give your films a unique look. You can use this function to add logos, stickers, and watermarks to the video. With CapCut, you can create a plethora of original overlays, ranging from straightforward text to intricate images and animations. With CapCut, adding a video overlay is a relatively straightforward process.
CapCut’s superior video overlay capabilities
CapCut is a robust overlay platform with an abundance of features for video editing. Editing videos is made simple with its array of overlay formats and customizable options for position, duration, and other settings. It also has a large library of pre-designed overlays to add even more convenience, including layering and blending options for a polished look.
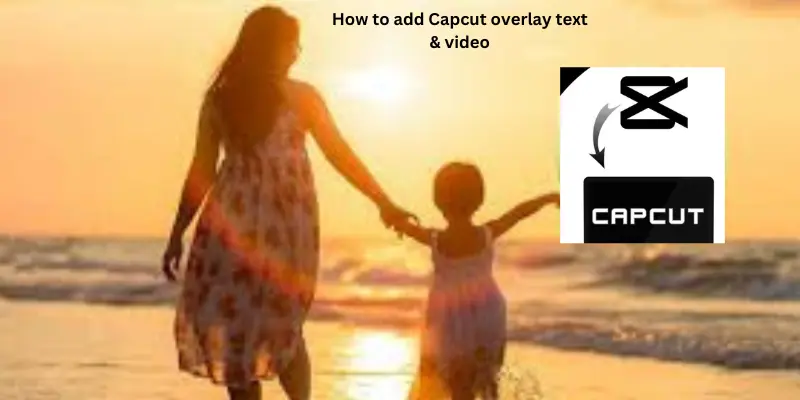
With only a few clicks, video creators can effortlessly include a polished look and express their creativity using these templates.CapCut’s user-friendly interface makes it suitable for novices and seasoned video editors alike, hence expanding its reach. Therefore, CapCut has you covered even if you’ve never edited a video before.
Describe Overlay
Adding a layer of visual text, images, and movies on top of videos is known as an overlay, and it is a novel feature. This expert video editing technique can be used to draw attention to key details, inject humor, or just improve the overall appearance of your film.
How Can I Use CapCut to Add Video Overlays?
Video overlays are an additional type of overlay that may be added using CapCut. To create a layered look, they are videos that you superimpose over your main video.
Getting to the Tools Overlay
Once your basic video is configured, slide the bottom toolbar till the “Overlay” option appears. To access the overlay tools, tap on it.
Adding the Overlay Video
Select “Add capcut Overlay” after you’re in the overlay tools. The video you want to overlay can then be chosen from your device’s gallery.
Adjusting the Overlay Video’s Position and Size
Your overlay video will show up in the preview screen above your base video once you’ve added it. By dragging the corners and rearranging them, Its place and shape are modifiable.
Using Filters and MasksTransition Effects
You can add masks and filters to further personalize your overlay movie. While filters can modify the overlay video’s appearance and feel, masks can change the overlay video’s shape.
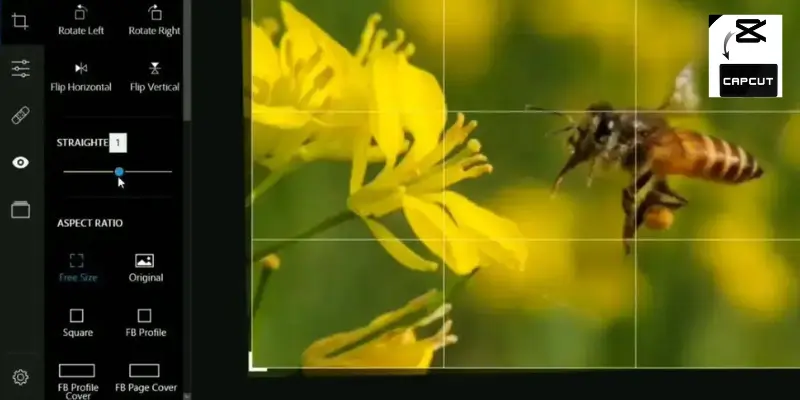
Choose your preferred mask style by tapping “Mask” in the toolbar to apply a mask. In a similar vein, select a filter effect that works well for your video by tapping “Filters.”
How Can I Use CapCut to Add Text Overlays?
Including text overlays in your films can improve the way you convey your message.
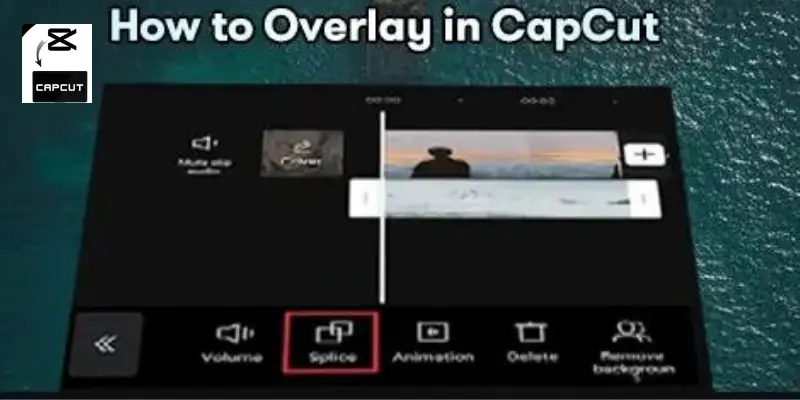
Using the Text Tools
Select the ‘Text’ option from the bottom toolbar of your project. This brings up a menu including several text-related options, such as “Text templates,” “Add text,” “Auto captions,” and “Stickers.”
Including the Text
To manually enter the text you wish to overlay on your movie, tap “Add Text.” Your preferred text will appear in an input box that you can fill in. You can choose between “Auto captions” and “Text templates” if you’re not sure what to write.
Tailoring the Wording
After adding your text, you can alter it to match the style of your video. A variety of typefaces, styles, bubble effects, and animations are available for selection. The toolbar located beneath the preview screen provides access to all of these options.
Text Positioning
After you’ve made changes to your text, you may move it across the preview screen by just dragging it. This enables you to precisely position your writing where.
How to Use CapCut to Include Changing Overlays?
CapCut The visual component or image that moves across the screen in a video is called a moving overlay. The moving object is tracked and followed by the moving overlay. These give a film a sense of movement, visual intrigue, and the ability to show key information.
One of the most inventive and distinctive elements of CapCut is the “Object Tracking” function. Utilizing this novel technology, the overlay can follow the moving object by tracking it. Thus, the overlay text or image glides across the screen in tandem with the object as it moves. It’s easy to apply a moving overlay to CapCut because of its user-friendly UI.
You will be guided through the process of making moving overlays for the video by this article.
Successful New Project
Launch the CapCut app, then select “New Project” to begin editing.
Add video
Select a video from your gallery, and CapCut will upload it to the timeline for editing.
Press the Sticker icon in CapCut
In CapCut, click the Sticker symbol. From the menu bar.
Select the sort of sticker
You have to select one sticker from the list of various stickers. It might be any image of your choosing or a variety of stickers, as seen in the image below.
Locate the “Photo” sticker option in the upper left corner of the sticker window and click on it to add an image as a sticker. It will most likely be listed as the first choice.
Include a moving add capcut overlay
Add the desired image or sticker to serve as a moving overlay.
Modify dimensions and orientation
Adjust its position on the screen and optimize its size to a manageable level.
Select “Tracking.”
Several editing tools will emerge from the workspace when you tap on the “sticker” overlay. Locate and click on “Tracking” by sliding left.
In CapCut, choose the item to track
Place the circle pointer on the thing you wish to track moving on the video screen after making your selection. The next image has an indication hand-applied as a sticker, and the yellow footpath is the thing that needs to be tracked. This hand will now move in the film following the yellow footpath.
Press the “Start Tracking” button
Press “Start Tracking,” then watch as the CapCut does its magic. The activity could take a few moments to complete.
Keep the video save
To make sure you did it correctly, play the video one more time. The moving overlay handlebar can also be dragged to the desired time. Select the option to download your video.
FAQS
Conclusion
It’s never been simpler to add moving overlays with CapCut. Graphical overlay features are used in almost all projects by graphical designers, filmmakers, and video editors. With overlays, you can now make your videos stand out, whether you’re making an advertisement, lesson, or video message.
Also included is the moving overlay capability, which allows your overlays to move across the screen. CapCut has made it easy to create artistic overlays, so keep experimenting and add a polished look to your videos.